Sử dụng máy tính xách tay đã lâu nhưng bạn đã biết cách đổi màu bàn phím laptop hay chưa? Tuỳ vào từng dòng laptop mà sẽ có sự thay đổi đèn LED khác nhau. Trong bài viết này LAPVIP sẽ gợi ý cho bạn một số cách đổi màu, chỉnh màu bàn phím laptop đơn giản mà ai cũng có thể thực hiện được nhé.

Những loại bàn phím laptop trên thị trường hiện nay
Hiện nay thị trường có rất nhiều dạng bàn phím laptop khác nhau với nhiều mẫu mã, thương hiệu khác nhau. Dưới đây là những loại bàn phím laptop hiện có trên thị trường.
Bàn phím QWERTY là loại bàn phím phổ biến nhất hiện nay. Đặc điểm chung của bàn phím này là các phím có độ nảy cao, khoảng cách giữa các phím hợp lý nhưng hành trình phím nông. Loại bàn phím này thường được trang bị trên hầu hết các dòng laptop trên thị trường trừ Apple, Surface Pro và Surface Go.
Bàn phím cơ: là loại bàn phím với thiết kế có công tắc cơ khí (switch) dưới mỗi phím. Loại bàn phím này cho cảm giác gõ cực sướng tay khi lực nhấn phím thấp, hạn chế tình trạng mỏi tay trong thời gian dài làm việc. Chưa hết, bàn phím có độ nảy cao, cảm giác gõ phím êm ái và tuổi thọ phím cao. Nhược điểm duy nhất của bàn phím này là giá thành cao.

Bàn phím giả cơ: Đây là loại bàn phím sử dụng mạch chip là mạch chip nhựa chứ không phải là mạch chip như của bàn phím cơ. Về trải nghiệm gõ, bàn phím giả cơ cho cảm giác gõ tốt, chẳng thua kém gì bàn phím cơ mà giá thành lại rẻ hơn.
Bàn phím không dây: Nó được kết nối thông qua Bluetooth, Radio Frequency hoặc infra – Red technology. Ngoài trải nghiệm gõ tốt thì bàn phím này còn có tính thẩm mỹ cao khi không có dây kết nối gây vướng víu trong sử dụng
Bàn phím ảo: là một thành phần phần mềm cho phép nhập ký tự mà không cần các phím vật lý. Loại bàn phím này sẽ được trang bị ở các dòng máy tính có màn hình cảm ứng để người dùng có thể gõ chữ trên chính nó.
Bàn phím công thái học: Loại bàn phím này được thiết kế khá đặc biệt với nhiều kiểu khác nhau như: chia đôi bàn phím, tạo nếp gấp lượng sóng,….nhằm mang đến sự thoải mái và dễ chịu cho người dùng.
Xem thêm: Top 7 Laptop có đèn đèn nền bàn phím LED đáng mua nhất 2024
Những cách chỉnh màu bàn phím laptop đơn giản mà bạn nên biết
Trong bài viết dưới đây mình sẽ gợi ý cho các bạn hai cách chỉnh màu bàn phím laptop đơn giản mà bất cứ ai cũng biết.
Đổi màu bàn phím bằng các phím tắt

Bạn có thể dùng tổ hợp phím Fn+1 đến Fn+8 để điều chỉnh màu sắc, cụ thể như sau:
- Fn + 1: Hiệu ứng LED đơn sắc cho phép bạn nhấn để đổi màu liên tục tới khi ưng ý.
- Fn + 2: Cho khả năng thay đổi màu luân phiên
- Fn + 3: Giúp bạn đổi màu sắc theo ý thích
- Fn + 4: Điều chỉnh màu sáng lên rồi mờ dần.
- Fn + 5: Giúp chọn màu đèn mà bạn muốn sử dụng. Khi bạn ấn nút nào thì bàn phím mới hiện ra màu tương ứng.
- Fn + 6: Nhấn lại tổ hợp để đổi màu.
- Fn +7: Hiệu ứng hiện đèn sóng vỗ.
- Fn + 8: Hiệu ứng đèn kiểu sóng dạt.
- Fn + Ins:Đổi chế độ đèn
- Fn + Phím lên hoặc xuống: Tăng và giảm độ sáng đèn.
- Fn + Phím trái phải: Tăng giảm tốc độ đen
Đổi màu bàn phím bằng phần mềm
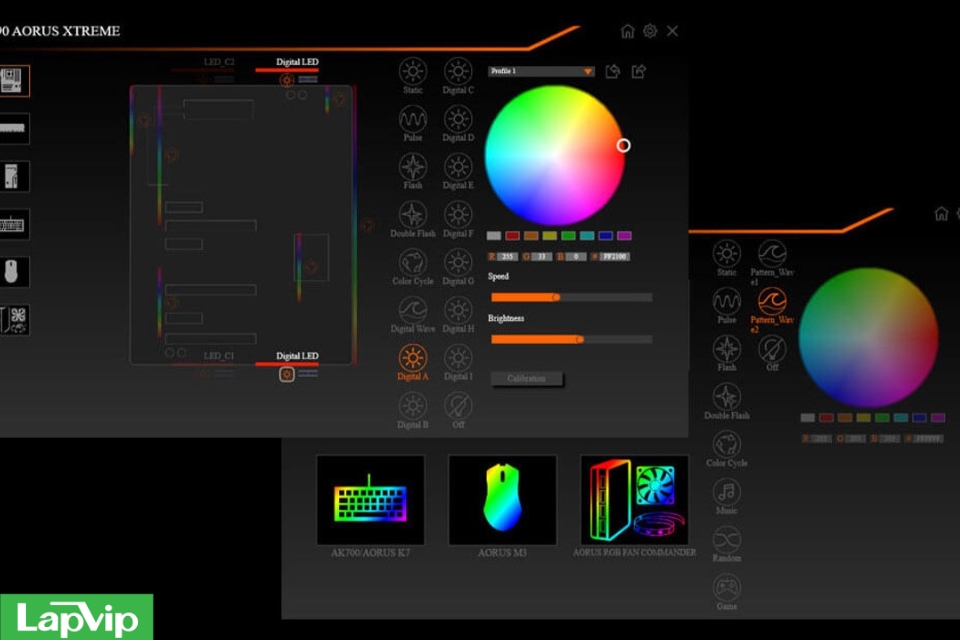
Tuỳ thuộc vào từng loại bàn phím mà có những phần mềm chỉnh sửa màu khác nhau. Cụ thể:
- Phần mềm Logitech G Hub: đối với bàn phím Logitech
- Phần mềm Armoury Crate: đối với bàn phím Asus
- Phần mềm Razer Synapse 3 với bàn phím Razer
- Phần mềm HyperX NGENUITY
- Phần mềm Corsair iCUE đối với bàn phím Bàn phím Gaming Corsair
Ví dụ đối với bàn phím cơ Gaming Corsair K68 RGB Mechanical, bạn có thể dễ dàng thực hiện với 05 bước đơn giản như sau:
Bước 1: Cài phần mềm Corsair iCUE về máy tính, sau đó nhấn vào biểu tượng bàn phím trong Devices.
Bước 2: Sau khi máy tính hiển thị giao diện, bạn ấn vào mục Onboard Profiles và xóa các slot mặc định theo thứ tự dưới đây.
Bước 3: Tiếp tục ấn vào Profiles rồi nhấn vào các profile có chữ HW. Sau đó nhấn vào Hardware Lighting và chọn định dạng có sẵn của phần mềm rồi nhấn Delete Effect
Bước 4: Nhấn vào biểu tượng dấu cộng để tạo profile mới rồi nhấn tiếp vào Static Color để chọn kiểu hiệu ứng đèn cho bàn phím trong cột Custom để tự điều chỉnh theo ý mình.
Bước 5: Lưu profile đèn bàn phím này vào bằng cách nhấn Profiles > tên profile mới chỉnh > Onboard Profiles > Empty > Save.
Tổng kết
Trên đây là cách đổi màu, tuỳ chỉnh bàn phím laptop đơn giản mà bất cứ ai cũng thực hiện được. Hy vọng rằng với những chia sẻ của mình trong bài viết này sẽ mang đến cho các bạn những thông tin hữu ích nhất nhé.














