Gần đây tình trạng Windows Update cập nhật đến 100% thì bị treo và khiến PC không tự động khởi động lại đang diễn ra khá phổ biến gây nên sự khó chịu nhất định cho người dùng. Sự cố này có thể do nhiều yếu tố không mong muốn như do các phần mềm độc hại, sự can thiệp của các chương trình do bên thứ ba hoặc lỗi phần mềm. Để khắc phục tình trạng này diễn ra, LAPVIP sẽ chia sẻ cho các bạn một số cách khắc phục sự cố Windows Update cập nhật dừng ở 100% hiệu quả nhất nhé.
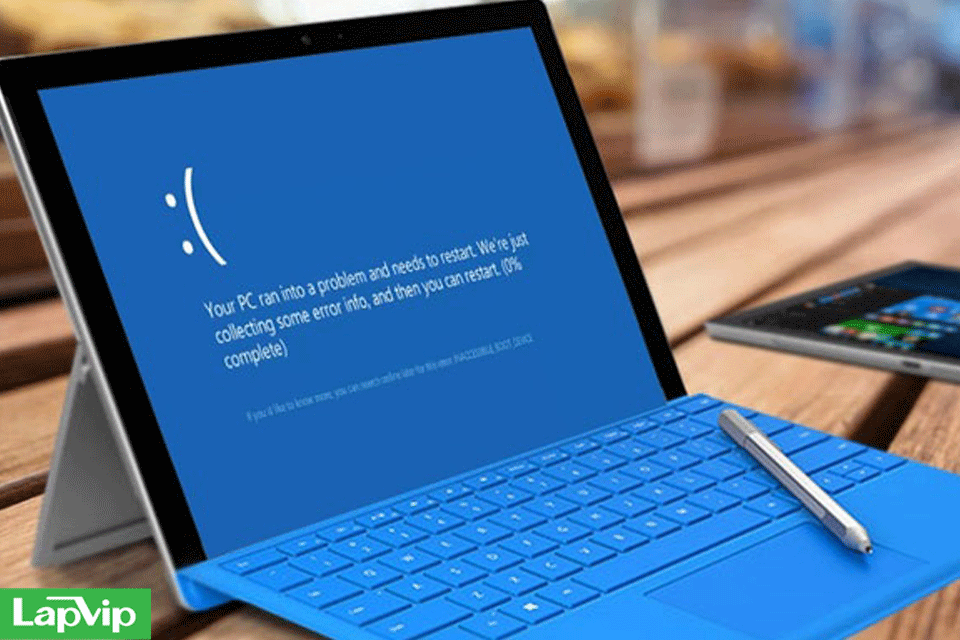
Hãy đợi cho quá trình Update được hoàn tất
Không phải bản Windows nào cũng chạy mượt mà, có những bản cập nhật sẽ mất nhiều thời gian update hơn so với các bản Windows thông thường. Chính vì vậy, trong quá trình máy tính đang Update thì bạn nên đợi máy tính hoàn tất quá trình này. Thông thường bạn sẽ mất khoảng 3-4 giờ đồng hồ để máy tính cập nhật xong nên để tiết kiệm thời gian thì bạn có thể để máy tính của họ qua đêm để quá trình cài đặt các bản cập nhật hoàn tất.
Đừng quên khởi động lại máy tính và tháo các thiết bị ngoại vi qua cổng USB

Một cách khắc phục nữa mà mình hay làm đó là tháo các thiết bị ngoại vi như chuột, tai nghe,...và hãy đợi một vài phút xem máy tính có thay đổi nào không? Nếu không có thì bạn hãy khởi động lại chiếc máy tính của mình. Trong trường hợp nếu chiếc laptop của bạn đang gặp vấn đề bạn sẽ có thể phải tháo rời pin để khởi động lại một cách triệt để. Và hãy làm theo cách sau:
Hãy nhấn và tắt nút nguồn để khởi động máy => tháo nguồn điện và pin => đợi vài phút, lắp lại và khởi động lại máy tính xem tình trạng treo đã được cải thiện chưa.
Xem thêm: Top 5 mẫu laptop sinh viên cần phải có
Khởi động lại Windows Update khi bị lỗi
Nếu như hai cách bên trên không hiệu quả thì bạn hãy khởi động lại dịch vụ Windows Update trong Services như sau:
- Bước 1: Hãy nhập từ khóa “services.msc” của Start menu. Sau đó tìm đến dịch vụ Windows Update.
- Bước 2: Tiếp đó bạn tìm kiếm mục Windows Update và nhấn phải chuột vào nó, chọn Properties.
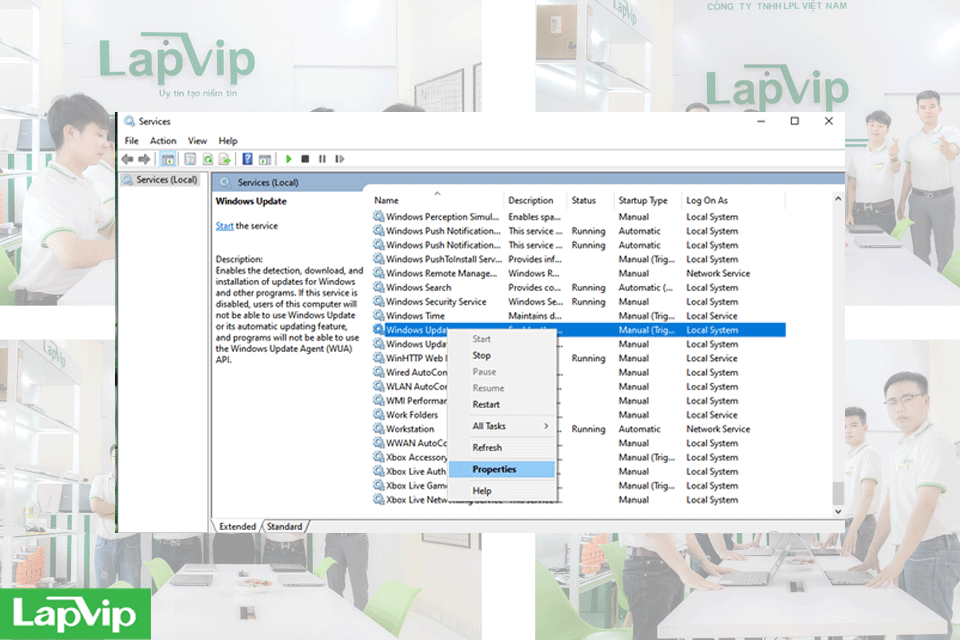
Khi hộp thoại tùy chỉnh Windows Update hiện ra, bạn hãy nhấn vào “Stop”.
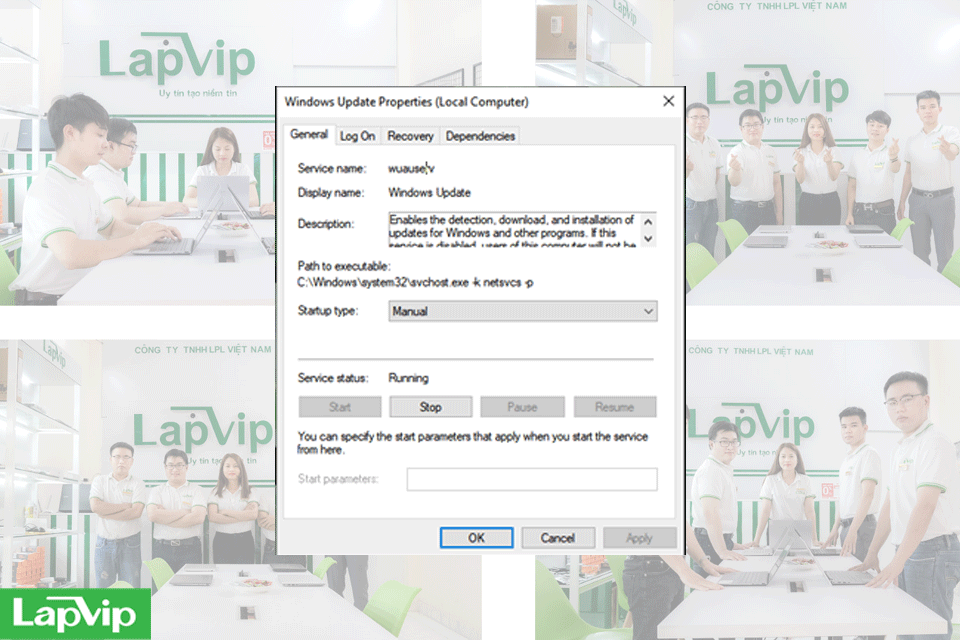
Tiếp đến bạn chờ vài giây và ấn vào mục “Start”.
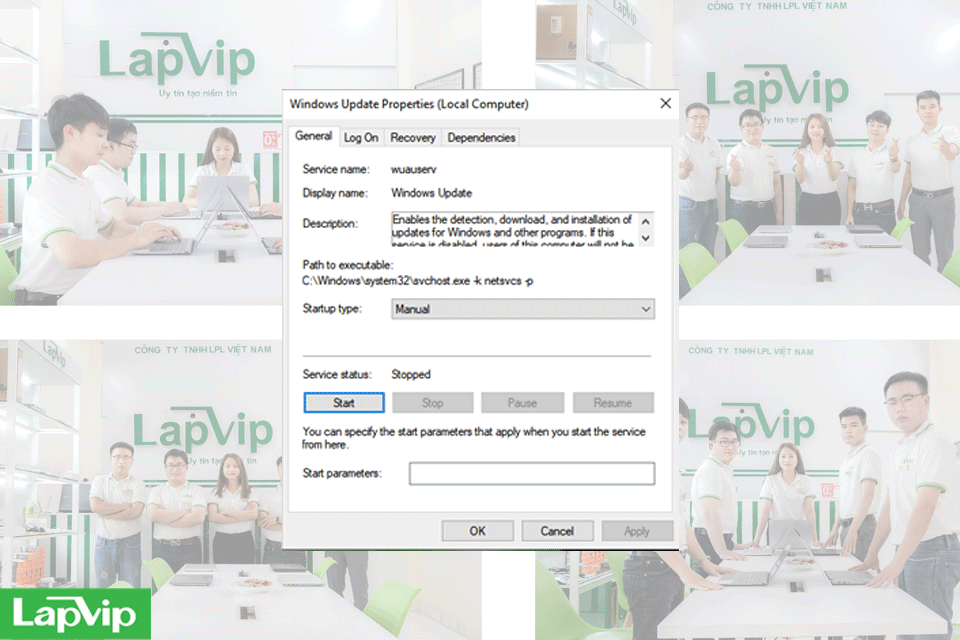
- Bước 3: Đến đây bạn hãy thay đổi dòng “Startup type” thành “Automatic” và Apply > OK để lưu lại là xong.
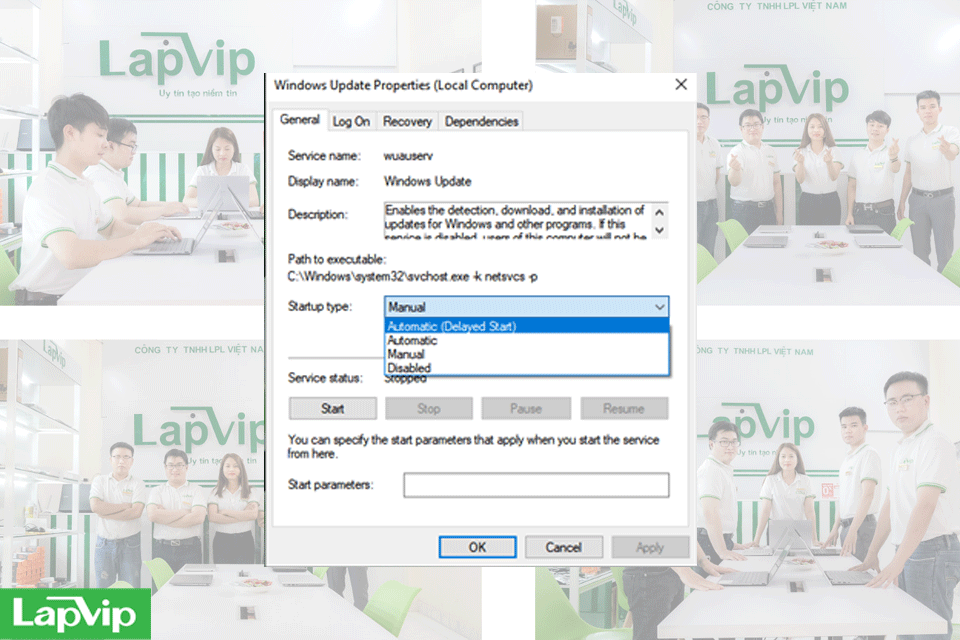
Đừng quên kiểm tra xem máy tính của bạn có bị virus hay không?
Một trong những lý do khiến cho chiếc máy tính của bạn gặp phải tình trạng Windows Update cập nhật đến 100% thì lại bị treo là do hệ điều hành Windows của bạn bị nhiễm virus hoặc lỗi khiến hệ thống không thể cài đặt các bản cập nhật mới nhất một cách trơn tru.
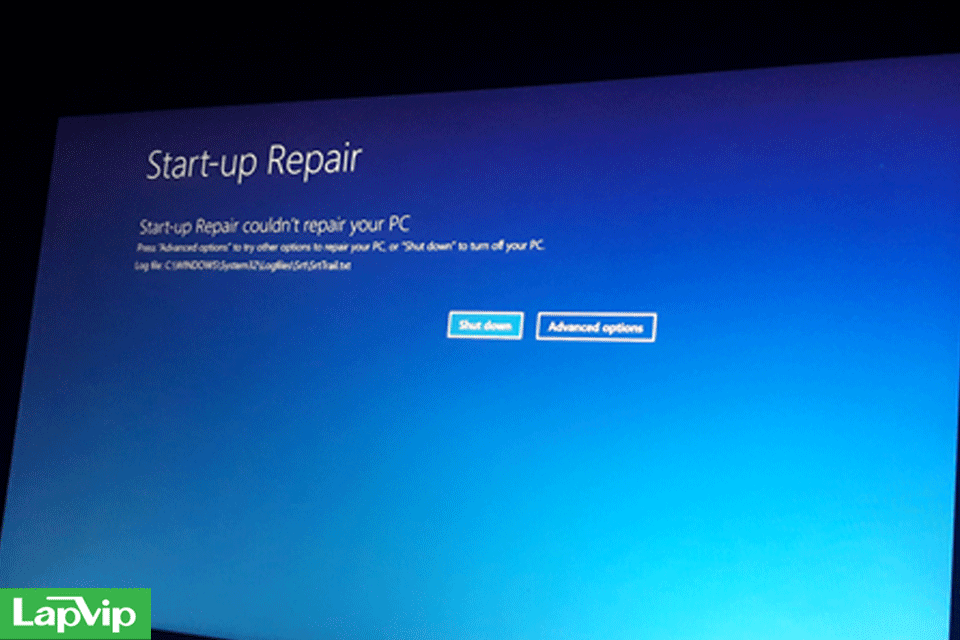
Chính vì vậy bạn hãy thử quét toàn bộ hệ thống bằng chương trình antivirus bạn đã cài đặt trên PC. Nếu máy tính của bạn được cài đặt sẵn chương trình bảo mật của bên thứ ba thì bạn chạy các tiện ích khắc phục sự cố tích hợp sẵn trên Windows như SFC, DISM và CHKDSK thông qua Command Prompt.
Tuy nhiên nếu bạn không sử dụng chương trình bảo mật của bên thứ ba hoặc ứng dụng Windows cơ bản thì đừng lo, hãy khởi động vào Chế độ Repair Mode và truy cập vào Troubleshoot > Advanced options, tìm đến Command Prompt và khởi chạy các dòng lệnh tìm và khắc phục sự cố.
Khởi chạy trình khắc phục sự cố Windows Update
Ngoài những cách khắc phục bên trên thì bạn đừng quên máy tính của bạn sẽ được tích hợp sẵn trong hệ thống là Windows Update Troubleshooter sẽ khắc phục được sự cố trên vô cùng nhanh chóng. Để sử dụng Windows Update Troubleshooter, bạn hãy mở Settings lên và truy cập vào System > Troubleshoot > Other troubleshooters. Tìm đến dòng Windows Update và nhấn vào “Run” để khởi chạy công cụ.
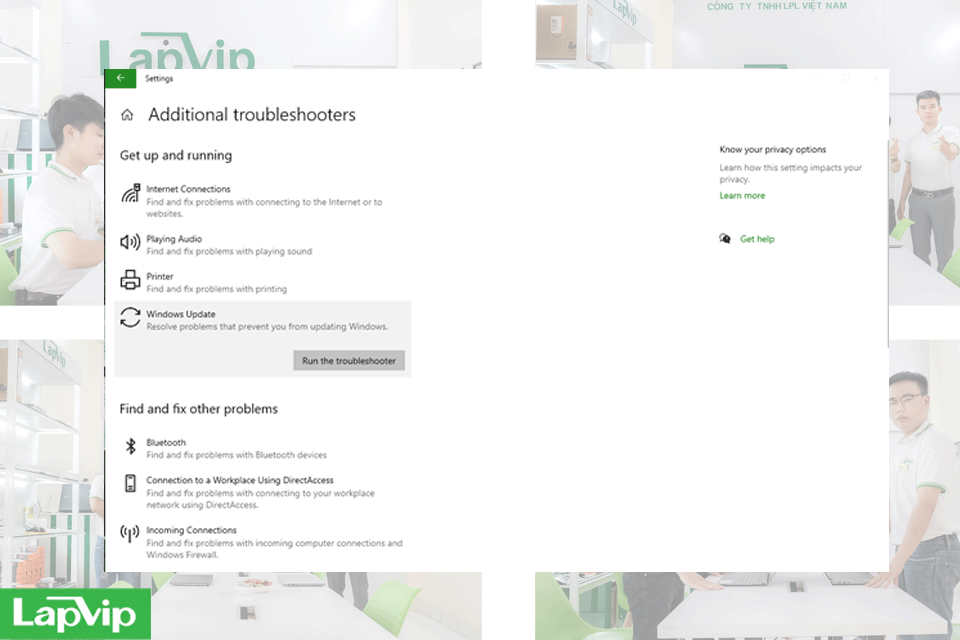
Khởi động chế độ an toàn (Safe Mode)
Cách khắc phục cuối cùng mà mình muốn giới thiệu đến cho các bạn là khởi động chế độ Safe Mode. Về cơ bản chế độ này có thể giúp người dùng xác định xem các tác vụ nền hay phần mềm bên thứ ba có gây ra sự cố trong hệ thống hay không. Muốn khởi động chế độ Safe Mode, bạn hãy khởi động lại Windows, trong quá trình khởi động bạn hãy nhấn và giữ phím F11 để hệ điều hành khởi động vào Safe Mode.
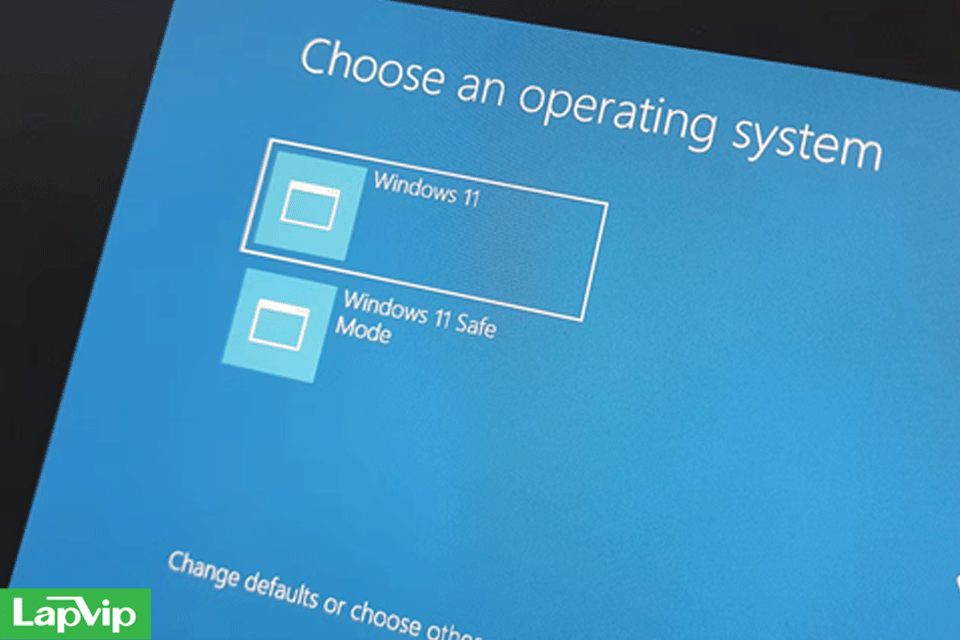
Khi hiện ra màn hình Advanced Startup, bạn hãy truy cập vào Troubleshoot > Advanced options > Startup settings. Sau đó, nhấn “Restart”. Tiếp tục nhấn phím F5 để hoàn tất việc khởi động vào Safe Mode. Khi ở Safe Mode, bạn chỉ việc khởi động lại PC của mình theo cách thông thường là được.
Sau khi hoàn thành xong bạn có thể kiểm tra xem các bản cập nhật đã được cài đặt thành công hay chưa. Nhưng mình nghĩ rằng nó sẽ hiệu quả ngay.
Tổng kết
Nói tóm lại bên trên là những cách khắc phục tình trạng Windows Update cập nhật đến 100% thì lại bị treo nhanh và hiệu quả nhất. Nếu bạn đã thử hết các phương pháp trên mà không hiệu quả thì mình nghĩ bạn nên mang laptop của mình đến cơ sở sửa chữa hoặc bảo hành uy tín để các chuyên viên kỹ thuật kiểm tra kỹ hơn cho bạn. Nếu bạn dùng PC thì có thể gọi nhân viên kỹ thuật đến xử lý giúp nhé. Hy vọng rằng những gợi ý trên của chúng mình sẽ mang đến cho các bạn những thông tin hữu ích nhất nhé.














