4 cách kiểm tra tốc độ và hiệu suất của ổ SSD
Hiệu suất lưu trữ kém và tốc độ chậm là một số lý do phổ biến nhất khiến máy tính của bạn hoạt động kém hiệu quả. Nếu máy tính của bạn không nhanh như trước, hãy thử đánh giá ổ SSD đang sử dụng để đảm bảo chúng vẫn hoạt động bình thường.
Kiểm tra tốc độ SSD bằng các ứng dụng tích hợp
Hầu hết các hệ điều hành đều giúp việc kiểm tra phần cứng trở nên tương đối dễ dàng. Các hệ thống này có các công cụ tích hợp cho phép bạn kiểm tra phần cứng mà không cần tải xuống chương trình bổ sung.
Windows
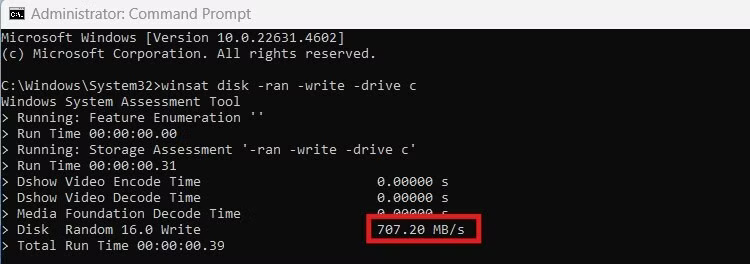
Bạn có thể kiểm tra tốc độ SSD trên Windows thông qua Command Prompt. Điều quan trọng là phải chạy Command Prompt với quyền admin để ngăn ngừa mọi sự cố tiềm ẩn.
1. Nhập CMD vào thanh tìm kiếm của menu Start, sau đó nhấp chuột phải vào kết quả phù hợp nhất và chọn Run as Administrator.
2. Bây giờ, hãy nhập lệnh sau: winsat disk -ran -write -drive [drive_letter]
Thay thế [drive_letter] bằng ký hiệu ổ của bạn. Các file Windows của bạn thường được cài đặt trên ổ "C", như trong hình ảnh ví dụ ở trên. Nếu không biết ký tự được chỉ định cho ổ của mình, bạn có thể tìm thấy ký tự đó bằng cách điều hướng đến This PC và kiểm tra ổ bạn muốn quét.
Linux
Người dùng Linux có thể sử dụng các tiện ích của hệ điều hành để đánh giá tốc độ đọc và ghi riêng biệt:

1. Mở Linux Terminal.
2. Để chạy thử nghiệm ghi, hãy nhập hoặc dán lệnh sau: dd if=/dev/zero of=/tmp/tempfile bs=1M count=1024 conv=fdatasync
3. Để kiểm tra tốc độ đọc của ổ đĩa, chúng ta cần thiết lập thêm một chút. File tạm thời mà chúng ta đã tạo trong lệnh trước đó được lưu trong cache, cho bạn kết quả bị lệch. Vì vậy, bạn cần xóa cache trước bằng cách nhập lệnh sau: sudo /sbin/sysctl -w vm.drop_caches=3
4. Bây giờ, bạn đã sẵn sàng để kiểm tra tốc độ đọc của ổ đĩa bằng lệnh này: dd if=tempfile of=/dev/null bs=1M count=1024

macOS
Cuối cùng, nếu bạn có máy Mac, thật không may, không có tính năng tích hợp nào để xem thông số kỹ thuật phần cứng. Apple luôn kín tiếng về những gì nằm bên dưới lớp vỏ nhôm sáng bóng và phần mềm cũng không khác gì. May mắn thay, vẫn có cách để hiển thị hiệu suất của thiết bị với sự trợ giúp của một số ứng dụng của bên thứ ba.
Kiểm tra tốc độ SSD bằng ứng dụng của bên thứ ba
Mặc dù các công cụ tích hợp của hệ điều hành rất tiện dụng, nhưng có rất nhiều ứng dụng của bên thứ ba mà bạn có thể sử dụng để kiểm tra tốc độ và tình trạng ổ lưu trữ của mình.
CrystalDiskMark

CrystalDiskMark vẫn là một trong những công cụ phổ biến nhất trên Windows để đo tốc độ ổ đĩa. Nhờ giao diện thân thiện với người dùng của chương trình, bạn có thể đo tốc độ ổ đĩa chỉ bằng cách nhấn nút All.
Kết quả đầu tiên, mô tả tốc độ đọc và ghi tuần tự, có thể là phép đo hiệu suất dễ hiểu nhất.
Novabench

Novabench là chương trình đo hiệu suất của các thành phần cốt lõi trong hệ thống: CPU, GPU, bộ nhớ và lưu trữ. Chỉ chạy thử nghiệm tốc độ ổ đĩa không trực quan lắm, vì vậy, bạn chỉ cần nhấn Start All Benchmark Tests và đợi báo cáo đầy đủ.
Ngoài những điểm kỳ quặc, khả năng hỗ trợ đa nền tảng rộng rãi của Novabench đã bù đắp cho điều đó.
Ngoài hỗ trợ cho Windows, Novabench còn chạy trên macOS. Đây là chương trình của bên thứ ba nên không có trên App Store nhưng có trên trang web của Novabench. Công cụ này cũng đã được cập nhật để hỗ trợ cả bộ xử lý Intel, cũng như Chip M1 và M2 của Apple (hay còn gọi là chip Apple Silicon).
Cuối cùng, vì Linux thiên về các chương trình nguồn mở, nên sẽ là phản trực giác nếu nền tảng này dựa vào phần mềm độc quyền. Tuy nhiên, nếu bạn cần một công cụ đánh giá chuẩn để kiểm tra tốc độ ổ đĩa, Novabench cũng hoạt động trên các hệ thống Linux.
Blackmagic Disk Speed Test

Blackmagic Disk Speed Test là một công cụ kiểm tra tốc độ SSD đa nền tảng tiện dụng, có sẵn cho Windows và macOS. Có sẵn trên App Store, phần mềm này chủ yếu dành cho người dùng Mac. Tuy nhiên, người dùng Windows cũng có thể sử dụng phần mềm bằng cách điều hướng đến trang web của nhà phát triển và tải xuống bản cập nhật phần mềm mới nhất (bạn có thể tìm thấy các liên kết bên dưới).
Trên trang tải xuống Windows, một màn hình đăng ký sẽ xuất hiện, nhưng hoàn toàn là tùy chọn. Nhấp vào Download Only ở góc dưới bên trái sẽ giúp bạn bỏ qua những rắc rối. Sau khi khởi chạy chương trình, bạn chỉ cần nhấn Speed Test Start và để nó thực hiện phép thuật của mình.
Phải làm gì nếu ổ của bạn quá chậm?
Khi công nghệ phát triển, phần cứng trong máy tính của bạn sẽ nhanh chóng trở nên lỗi thời. Nâng cấp ổ cũ lên ổ SSD hiện đại là một cách không tốn kém để cải thiện đáng kể hiệu suất của máy tính.
Nếu bạn đang nâng cấp từ ổ cứng HDD cũ lên ổ SSD, chắc chắn bạn sẽ cảm thấy sự khác biệt rõ rệt. Tuy nhiên, hãy lưu ý rằng trong một số trường hợp, RAM có thể là bản nâng cấp tốt nhất cho PC của bạn so với ổ SSD. Ngoài ra, lợi ích có thể rất nhỏ khi nâng cấp từ ổ SSD lên ổ SSD khác cùng thế hệ, nhưng bạn sẽ thấy sự khác biệt giữa các thế hệ PCIe.
Chỉ cần vài bước để cài đặt ổ SSD mới vào hệ thống của bạn. Trước tiên, hãy đảm bảo rằng bạn biết sự khác biệt giữa ổ SSD NVMe, SATA và M.2 để bạn có thể mua loại được thiết bị của mình hỗ trợ. NVMe là tiêu chuẩn mới và nhanh nhất, nhưng máy tính hoặc máy tính xách tay cũ hơn có thể không có cổng NVMe.
Sau khi mua ổ SSD, bạn sẽ cần chuyển dữ liệu từ ổ gốc sang ổ mới. Thật không may, việc này không đơn giản như việc sao chép các file, vì vậy, cách tốt nhất là sao chép ổ cũ sang ổ SSD mới.
Việc nâng cấp các thành phần chính của máy tính có thể trở nên phức tạp và tốn kém nhanh chóng. Một thành phần ít tốn kém và dễ nâng cấp hơn là thiết bị lưu trữ của bạn. Kiểm tra tốc độ ổ đĩa của bạn là một quá trình khá đơn giản; với phần mềm ở trên, thông tin nằm trong tầm tay bạn.














