Laptop không bắt được Wifi là một lỗi phổ biến mà rất nhiều người dùng gặp phải trong quá trình sử dụng máy tính. Sự cố này gây ảnh hưởng trực tiếp đến công việc, học tập và trải nghiệm online hàng ngày. Nhiều người thường lựa chọn mang máy đến tiệm sửa chữa, tuy nhiên không phải lúc nào cũng cần thiết. Trong bài viết này, Lapvip sẽ giúp bạn tự kiểm tra, xác định nguyên nhân và đưa ra những cách khắc phục đơn giản ngay tại nhà.
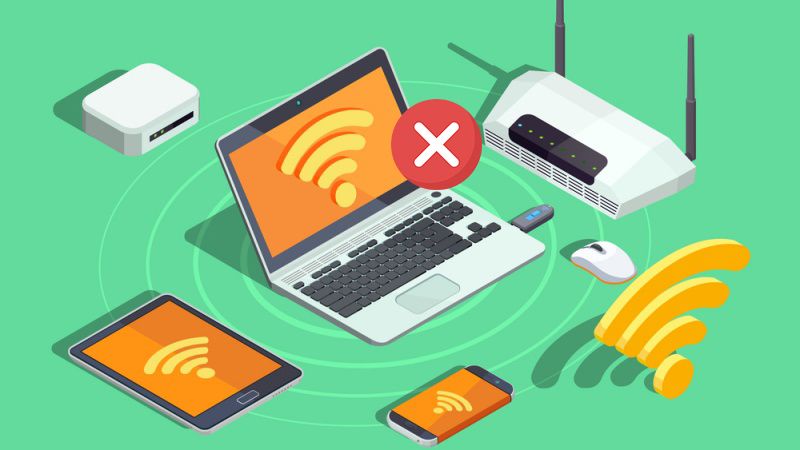
1. Nguyên nhân khiến laptop không bắt được Wifi
Để xử lý hiệu quả lỗi Wifi, trước tiên bạn cần hiểu rõ các nguyên nhân thường gặp. Dưới đây là một số nguyên nhân phổ biến:
1.1. Vô tình tắt công tắc Wifi hoặc chưa bật Wifi trên máy
Nhiều dòng laptop như Dell, HP, Asus vẫn có công tắc vật lý hoặc phím chức năng để bật/tắt Wifi. Người dùng đôi khi vô tình nhấn tắt mà không biết, khiến máy không kết nối được mạng.
1.2. Laptop chưa cài đặt hoặc lỗi Driver Wifi
Nếu laptop chưa được cài đúng driver mạng không dây hoặc driver đã cũ, bị virus phá hoại hay xung đột phần mềm, việc kết nối Wifi sẽ không ổn định hoặc bị mất hoàn toàn.
1.3. Lỗi từ hệ thống mạng hoặc router Wifi
Router Wifi bị lỗi, quá tải, hoặc mạng mất tín hiệu cũng có thể là nguyên nhân. Trong trường hợp này, máy bạn không kết nối được Wifi nhưng các máy khác cũng gặp tình trạng tương tự.
1.4. Trùng địa chỉ IP trong mạng LAN
Nếu nhiều máy sử dụng cùng một mạng nội bộ và bị trùng IP, máy tính có thể không truy cập được Internet hoặc xuất hiện biểu tượng cảnh báo màu vàng trên biểu tượng mạng.
1.5. Máy tính bị nhiễm virus hoặc phần mềm độc hại
Virus có thể gây rối loạn hệ thống mạng, vô hiệu hóa dịch vụ mạng hoặc làm hỏng driver mạng trên máy tính.
1.6. Sử dụng phần mềm Fake IP hoặc VPN
Một số phần mềm VPN hoặc công cụ đổi IP có thể ảnh hưởng đến việc kết nối Wifi, khiến máy không vào được mạng hoặc kết nối không ổn định.
2. Cách sửa lỗi laptop không bắt được Wifi
Sau khi xác định được nguyên nhân, bạn có thể áp dụng các cách dưới đây để khắc phục lỗi:
2.1. Kiểm tra công tắc Wifi hoặc phím tắt bật Wifi
Trước tiên, hãy kiểm tra xem Wifi trên máy đã được bật chưa. Trên một số dòng laptop, Wifi có thể bị tắt thông qua công tắc vật lý hoặc tổ hợp phím tắt.
Phím tắt bật/tắt Wifi phổ biến:
| Hãng laptop | Phím tắt Wifi |
|---|---|
| Dell | Fn + PrtScr |
| Asus | Fn + F2 |
| Lenovo | Fn + F5 hoặc Fn + F7 |
| Acer | Fn + F5 hoặc Fn + F2 |
| HP | Fn + F12 |
| Toshiba | Fn + F12 |
Lưu ý: Nếu có đèn báo màu xanh, Wifi đang bật. Nếu đèn chuyển sang cam hoặc đỏ, nghĩa là đang tắt.
2.2. Cài đặt hoặc cập nhật lại driver Wifi
Driver bị lỗi hoặc chưa cài đặt đúng là nguyên nhân phổ biến khiến laptop không thể bắt Wifi.
Cách kiểm tra và cài lại driver Wifi:
- Bước 1: Nhấn chuột phải vào This PC > chọn Manage.
- Bước 2: Vào Device Manager > mở mục Network adapter. Tại đây, kiểm tra xem có driver Wifi (thường có chữ “Wireless”) không.

- Bước 3: Nếu không thấy driver hoặc thấy dấu chấm than vàng, hãy tải lại driver Wifi từ trang web chính thức của hãng hoặc sử dụng phần mềm tự động như Driver Booster, Wandriver.
- Bước 4: Khởi động lại máy sau khi cài đặt để kiểm tra kết nối.
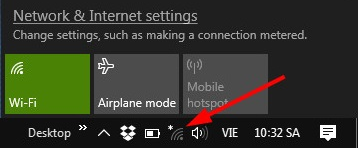
2.3. Xử lý lỗi dấu chấm than vàng trên biểu tượng Wifi
Biểu tượng Wifi có dấu chấm than vàng thường liên quan đến xung đột IP hoặc mạng thiếu kết nối.
Cách làm mới địa chỉ IP:
- Bước 1: Mở Run (Windows + R), gõ cmd > Enter.
- Bước 2: Nhập lệnh: ipconfig /release > Enter (giải phóng IP cũ).
- Bước 3: Nhập tiếp: ipconfig /renew > Enter (cấp IP mới).

- Bước 4: Khởi động lại máy để hoàn tất.

Ngoài ra, bạn cũng có thể quên mạng cũ và kết nối lại để tránh trùng cấu hình hoặc lỗi ghi nhớ mật khẩu Wifi sai.
2.4. Gỡ bỏ phần mềm gây xung đột mạng
Nếu bạn đang dùng VPN, Fake IP, tường lửa hoặc phần mềm bảo mật của bên thứ ba, hãy thử tắt tạm thời hoặc gỡ bỏ để kiểm tra lại kết nối Wifi.
2.5. Quét virus toàn bộ hệ thống
Sử dụng các phần mềm quét virus uy tín như Windows Defender, Kaspersky, Bitdefender,... để kiểm tra và loại bỏ mã độc ảnh hưởng đến hệ thống mạng.
3. Khi nào nên mang laptop đến trung tâm sửa chữa?
Nếu bạn đã thử tất cả các bước trên nhưng laptop vẫn không kết nối được Wifi, rất có thể máy đã gặp lỗi phần cứng như:
- Card mạng Wifi bị hỏng
- Mainboard bị chạm mạch
- Ăng-ten Wifi bên trong laptop bị đứt
Trong trường hợp này, bạn nên mang máy tới Lapvip để được Đội Kỹ Thuật kiểm tra kỹ lưỡng và xử lý nhanh chóng, đảm bảo không mất dữ liệu và tiết kiệm chi phí tối đa.
Việc laptop không bắt được Wifi có thể gây phiền toái nhưng hoàn toàn có thể tự xử lý nếu biết đúng nguyên nhân. Hy vọng với hướng dẫn chi tiết trên từ Lapvip, bạn sẽ khắc phục lỗi một cách dễ dàng ngay tại nhà.
Nếu bạn cần hỗ trợ kỹ thuật, cài lại driver Wifi hoặc kiểm tra phần cứng, hãy ghé ngay Lapvip hoặc liên hệ hotline của chúng tôi để được hỗ trợ nhanh nhất.














