Laptop không kết nối được wifi khiến cho công việc của bạn bị gián đoạn liên tục khiến bạn bực mình và giảm hiệu suất học tập, làm việc. Vậy có bao giờ bạn tự hỏi đâu là nguyên nhân gây ra tình trạng này không? Và làm thế nào để có thể khắc phục tình trạng này một cách đơn giản nhất? Hãy cùng LAPVIP tìm hiểu vấn đề này ngay trong bài viết dưới đây bạn nhé?

Tại sao laptop không kết nối được Wifi? Nguyên nhân do đâu?
Có rất nhiều nguyên nhân khiến chiếc laptop của bạn không bắt được wifi trong quá trình sử dụng. Trong đó phải kể đến một số lỗi thường gặp như:
- Bạn quên chưa bật Wifi trên máy tính của mình.
- Driver Wifi cũ nên hoạt động chập chờn, không ổn định hoặc máy tính của bạn chưa cài Driver Wifi.
- Do bạn cài phần mềm client VPN để Fake địa chỉ IP, khiến hệ điều hành bạn đang sử dụng (Windows, MOS,..) hiểu nhầm là lỗi.
- Do máy tính của bạn bị nhiễm virus quá nặng nên không thể kết nối Wifi.
- Lỗi phần cứng ( có thể do cáp bị lỏng hoặc card Wifi bị hỏng)
Xem thêm:
- Pin liền laptop có thay được không? Cách bảo quản laptop sử dụng pin liền
- Hướng dẫn sửa lỗi bàn phím laptop bị khóa
- 6 phần mềm miễn phí điều chỉnh tốc độ quạt laptop
Cách khắc phục lỗi laptop không kết nối được wifi nhanh nhất
Dưới đây mà một số cách khắc phục “lỗi laptop không kết nối được wifi” trên laptop đơn giản, nhanh chóng và hiệu quả mà bạn có thể tham khảo ngay nhé:

Kiểm tra xem tính năng Wifi có bật hay không?
Khi máy tính không bắt được wifi, bạn nên kiểm tra xem chức năng Wifi có đang bật hay không? Nếu như chức năng này đang tắt thì bạn có thể sử dụng tổ hợp phím sau đây để khởi động nó
- Với Laptop Dell: Fn + PrtScr
- Đối với Laptop Asus: Fn + F2
- Đối với thương hiệu Laptop Lenovo: Fn + F5 hoặc Fn + F7
- Với thương hiệu Laptop Acer: Fn + F5 hoặc Fn + F2
- Đối với thương hiệu Laptop HP: Fn + F12
- Với Macbook: Shift + Control + Option và nút nguồn cùng lúc
- Đối với Surface: Windows + A rồi chọn Wifi
Khởi động lại máy tính của mình
Việc máy tính chạy cùng lúc nhiều ứng dụng đa nhiệm hoặc các ứng dụng nặng, trong khi hiệu năng lại không đáp ứng được cũng sẽ khiến chiếc laptop của bạn gặp phải tình trạng bị xung đột giữa các phần mềm. Và đây cũng là nguyên nhân khiến máy tính của bạn gặp nhiều vấn đề trong đó có lỗi laptop không kết nối được wifi.
Do đó, trong trường hợp laptop không kết nối được wifi thì bạn nên khởi động lại máy, đưa nó trở về trạng thái ổn định hơn.
Cài Driver Wifi trên máy tính
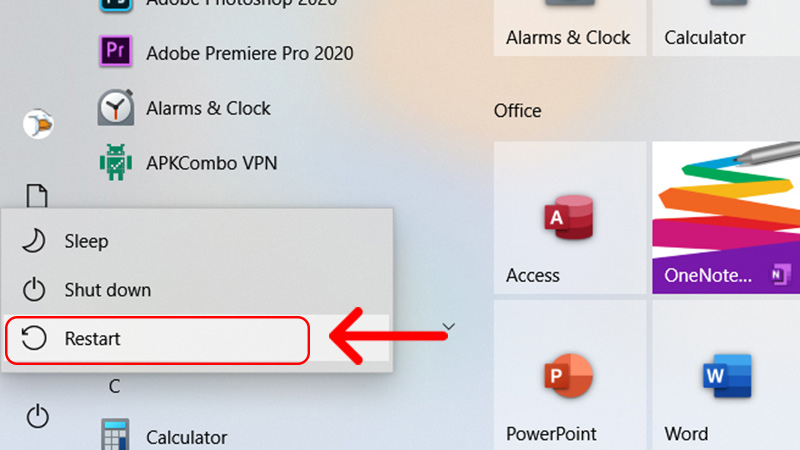
Muốn biết chiếc máy tính của bạn đã cài Driver Wifi hay chưa thì bạn hãy làm theo cách sau đây nhé:
Bước 1: Bạn bấm chuột phải vào máy tính và chọn phần Manager
Bước 2: Tiếp đó bạn bấm vào phần “Device manager” và kiểm tra trong cột “Network adapter” xem có hiện driver wifi hay chưa?
Lưu ý: Với hệ điều hành Window 8.1 hay Windows 10, máy sẽ tích hợp chế độ máy bay – Airplane mode. Do đó nếu nhỡ bật chế độ này lên thì bạn hãy tắt đi rồi mới sử dụng được wifi.
Kiểm tra thiết bị phát Wifi
Bộ phát Wifi cũ cũng là một trong những nguyên nhân khiến cho laptop không bắt được Wifi. Để khắc phục vấn đề này bạn chỉ cần rút thiết bị này khỏi ổ cắm và tắt đi trong vòng 2-3 phút. Sau đó bạn hãy bật lại xem có được hay không?
Làm mới địa chỉ IP của bạn
Trong quá trình sử dụng lâu dài, bạn nên reset lại địa chỉ IP tĩnh thường xuyên để đảm bảo chiếc máy tính của không bị mất wifi trong quá trình sử dụng. Để thực hiện được điều đó bạn hãy thực hiện các bước sau:
Bước 1: Trên bàn phím của bạn, giữ phím logo Windows , sau đó nhấn R để hiển thị hộp Run.
Bước 2: Bước 2: Gõ cmd và nhấn Enter.
Hộp thoại Command Prompt hiện ra, các bạn nhập các dòng lệnh sau và nhấn Enter sau mỗi dòng lệnh. ( net stop dhcp, net start dhcp, ipconfig / release, ipconfig / Renew)
Kiểm tra và cài lại hệ điều hành
Nếu như bạn đã thử nhiều cách, và lỗi không phải do thiết bị Wifi thì bạn nên cài đặt lại Windows để khắc phục sự cố này nhé.
Tạm kết
Nói tóm lại, lỗi laptop không kết nối được wifi là một trong những lỗi cơ bản mà bất kỳ ai cũng có thể gặp phải. Với những mẹo nhỏ mà mình đã chia sẻ bên trên, hy vọng rằng sẽ mang đến cho các bạn những thông tin hữu ích nhất nhé














