Tổng hợp các phím tắt trên Win 10
Phím tắt luôn giúp chúng ta thao tác nhanh và thuận tiện hơn khi sử dụng thiết bị của mình. Win 10 có nhiều tính năng và thiết lập mới hấp dẫn, sẽ rất thú vị khi bạn biết dùng phím tắt để khai thác hệ điều hành này một các tối ưu và dễ dàng hơn.
*Lưu ý: Số lượng phím tắt đề cập trong bài là khá nhiều, để tránh “tẩu quả nhập ma” trí nhớ, bạn nên lưu địa chỉ bài viết này lại hoặc đưa vào trong danh sách yêu thích của trình duyệt để “gối đầu giường” đọc và áp dụng lần lượt về sau.
1. Đối với cô trợ lý ảo Cortana và các cài đặt hệ thống

- Windows + I: Mở ứng dụng Settings của Windows 10
- Windows + A: Mở nhanh trung tâm thông báo
- Windows + X: Mở nhanh menu các lệnh tắt như khi bạn nhấn chuột phải vào nút Start Menu
- Windows + S: Mở nhanh Cortana và sẵn sàng để gõ tìm kiếm
- Windows + Q: Cũng để mở nhanh Cortana
2. Đối với ứng dụng Command prompt

- Shift + Phím mũi tên trái: Tô sáng các ký tự bên trái trỏ chuột
- Shift + Phím mũi tên phải: Tô sáng các ký tự bên phải trỏ chuột
- Ctrl + Shift + Phím mũi tên trái (phải): Tô sáng nguyên một cụm ký tự thay vì từng ký tự như bên trên
- Ctrl + C: Copy đoạn văn bảng vào trong Windows clipboard
- Ctrl + V: Dán ký tự vào trong cửa sổ ứng dụng Commnad prompt
3. Các thao tác để điều hướng
- Windows + Phím dấu phẩy (,): Nhấn và giữ để tạm thời ẩn tất cả cửa sổ để nhìn thấy màn hình Desktop
- Windows + D: Thu nhỏ tất cả cửa sổ, quay về màn hình Desktop
- Windows + Home: Thu nhỏ mọi cửa sổ ngoài trừ ứng dụng bạn đang sử dụng
- Windows + L: Khóa máy tính của bạn và đưa về màn hình Lock Screen
- Windows + E: Mở Windows Explorer
- Alt + Phím mũi tên lên: Trở về thư mục lớn bên ngoài
- Alt + Phím mũi tên trái/phải: Trở về thư mục phía trước/phía sau
- Alt + Tab: Chuyển đổi nhanh giữa các cửa sổ
- Alt + F4: Đóng nhanh cửa sổ đang mở
- Windows + Shift + Phím mũi tên trái/phải: Chuyển cửa sổ đang mở sáng một màn hình khác (chỉ đối với hệ thống đang sử dụng nhiều màn hình trên một máy như kết nối máy chiếu, sử dụng 2 màn hình,…)
- Windows + T: Di chuyển sự lựa chọn ứng dụng được gắn trên thanh taskbar. Chỉ cần Enter sau đó là có thể khởi chạy được ứng dụng
- Windows +Phím số 1,2,3,…: Khởi chạy nhanh các ứng dụng được gắn trên thanh taskbar theo thứ tự của chúng
4. Phím tắt chuyên sâu vào hệ thống

- Ctrl + Shift + Esc: Mở ứng dụng Task Manager
- Windows + R: Mở hộp thoại Run
- Shift + Delete: Xóa ngay file mà không cần đưa vào thùng rác
- Alt + Enter: Mở ngay menu Properties đối với ứng dụng đã được chọn
- Windows + U: Mở trình Ease of Access Center
- Windows + Phím Space: Chuyển đổi nhanh các phương thức nhập bàn phím đã được cài trên hệ thống
5. Hình ảnh, video và hiển thị trên Windows 10

- Windows + PrntScr: Chụp ảnh nhanh màn hình. Ảnh được lưu tại C:\Users\(tên người dùng)\Pictures\Screenshots
- Windows + G: Mở ứng dụng quay phim màn hình Game DVR Recoder (card đồ họa phải hỗ trợ tính năng này)
- Windows + Alt + G: Bắt đầu quay phim màn hình
- Windows + Alt + R: Dừng quay phim màn hình
- Windows + P: Chuyển đổi qua lại giữa các màn hình (đối với hệ thống có nhiều màn hình)
- Windows + Phím +: Phóng to nội dung trên màn hình bằng ứng dụng Magnifier
- Windows + Phím -: Thu nhỏ nội dung trên màn hình
6. Phím tắt dành cho Microsoft Egde
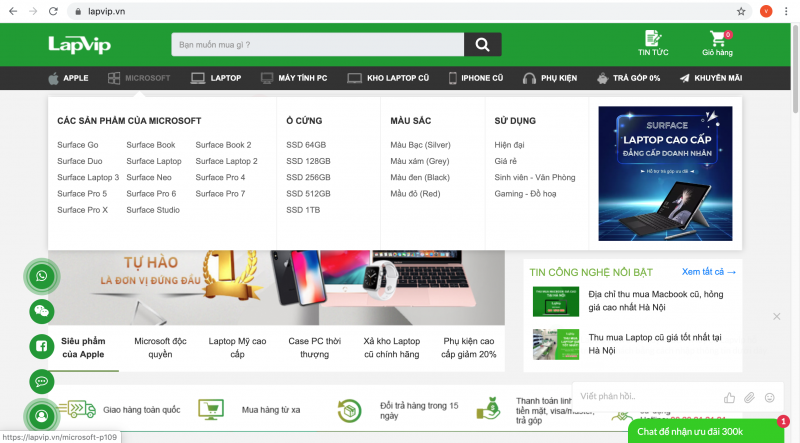
- Ctrl + D: Thêm nhanh Website đang xem vào danh sách yêu thích/đọc sau
- Ctrl + I: Mở trình quản lý các trang yêu thích (Favorites)
- Ctrl + G: Mở trình quản lý đọc sau (Reader List)
- Ctrl + J: Mở trình quản lý download trên Edge
- Ctrl + H: Mở trình quản lý lịch sử duyệt web
- Ctrl + F: Mở trình tìm kiếm ký tự trên trang đang xem
- Ctrl + K: Nhân đôi trang web đang xem bằng một tab mới
- Ctrl + L hoặc Alt + D: Chuyển nhanh tới thanh nhập địa chỉ
- Ctrl + F4 hoặc Ctrl + W: Đóng tab đang xem
- Ctr + Shift + T: Mở lại tab vừa đóng
- Ctrl + N: Mở một cửa sổ trình duyệt mới
- Ctrl + P: In trang web đang xem
- Ctrl + R hoặc F5: làm mới/tải lại trang đang xem
- Ctrl + Shift + P: Mở cửa sổ mới ở chế độ riêng tư (InPrivate)
- Ctrl + Shift + R: Chuyển trang đang xem về chế độ đọc (Reading View)
- Ctrl + 1,2,3,...: Chuyển nhanh các tab đang mở theo thứ tự
- Ctrl + 9: Chuyển tới tab cuối cùng
- Ctrl + Phím +: Phóng to 25% nội dung trang web để “soi” cho kĩ, nhìn cho “đã”. Bấm thêm nếu muốn phóng to hơn nữa
- Ctrl + Phím -: Thu nhỏ nội dung trang web
- Ctrl + 0: Đưa trang web về dạng hiển thị 100% ban đầu
- Backspaces hoặc Alt + Phím mũi tên trái: Quay lại trang web trước đó
- Alt + Phím mũi tên phải: Mở tới trang sau đó
- Esc: Ngưng không tải trang web nữa
- Ctr + Click chuột trái: Mở đường link trong một tab mới
- Ctrl + Tab: Chuyển tới tab tiếp theo trên cửa sổ Microsoft Edge
- Ctrl + Shift + Tab: Chuyển tới tab trước đó
- Ctrl + Shift + Click chuột trái: Mở link trong tab mới và chuyển tới tab đó luôn
- Alt + Shift + Click chuột trái: Mở link trong cửa sổ trình duyệt mới
Nhiều tổ hợp phím thông dụng khác trên các hệ điều hành Windows trước đó vẫn hoàn toàn có thể áp dụng được trên Windows 10 và các ứng dụng của nó (trừ các tính năng đã bị loại bỏ). Có thể bạn sẽ không dùng hết tất cả phím tắt trong đây nhưng hy vọng một phần trong số chúng sẽ được song hành cùng bạn trong quá trình khám phá, trải nghiệm hệ điều hành mới của Microsoft. Bây giờ thử “điểm danh” bạn đã nhớ và áp dụng được bao nhiêu phím tắt ở bên trên vào sử dụng rồi nhé?














