Chắc hẳn bạn sẽ rất khó chịu khi gấp laptop lại sau một ngày dài làm việc, nhưng sáng hôm sau mở máy lên đã thấy pin báo yếu. Tình trạng laptop bị tụt pin khi không sử dụng không chỉ gây bất tiện mà còn tiềm ẩn nguy cơ chai pin, giảm tuổi thọ thiết bị. Vậy đâu là nguyên nhân và cách khắc phục hiệu quả cho vấn đề này? Hãy cùng Lapvip tìm hiểu nhé!
1. Những điểm chính
Những thông tin hữu ích bài viết mang lại cho người đọc:
- Chia sẻ các nguyên nhân làm laptop bị tụt pin khi không sử dụng như: Driver lỗi, ứng dụng chạy ngầm,...
- Hướng dẫn cách khắc phục lỗi tụt pin thông qua sửa phần mềm và phần cứng.
- Mẹo sử dụng laptop để hạn chế chai pin: Sử dụng bộ sạc chính hãng, không để pin cạn kiệt hoàn toàn trước khi sạc,...
2. Nguyên nhân laptop bị tụt pin khi không sử dụng
Có rất nhiều nguyên nhân dẫn đến việc laptop hao pin dù không hoạt động. Dưới đây là 2 nhóm nguyên nhân chính:
2.1. Nguyên nhân liên quan đến phần mềm
- Driver lỗi hoặc phiên bản cũ: Driver kết nối hệ điều hành với phần cứng. Nếu driver lỗi hoặc lỗi thời, linh kiện sẽ hoạt động kém hiệu quả, gây hao pin.
- Phần mềm chạy ngầm: Nhiều ứng dụng như phần mềm diệt virus, cập nhật tự động, trình duyệt web,... vẫn âm thầm tiêu hao pin khi laptop không sử dụng.
- Tính năng Fast Startup: Fast Startup giúp khởi động nhanh hơn bằng cách lưu trạng thái hệ thống. Tuy nhiên, nó cũng khiến một số tiến trình tiếp tục hoạt động, gây tụt pin.
- Driver Intel(R) Management Engine Interface lỗi: Driver này quản lý năng lượng và các chức năng hệ thống. Khi lỗi, nó khiến laptop tiêu hao pin bất thường.

Nhiều ứng dụng vẫn âm thầm chạy và tiêu tốn pin
2.2. Nguyên nhân liên quan đến phần cứng
- Pin chai, hết tuổi thọ: Theo thời gian, pin laptop sẽ bị chai, làm giảm khả năng lưu trữ điện và dẫn tới tình trạng tụt pin nhanh. Dấu hiệu: pin báo ảo, thời gian sử dụng giảm rõ rệt,...
- Lỗi linh kiện hoặc linh kiện cũ: Mainboard, chip, RAM,... khi lỗi hoặc xuống cấp cũng gây hao pin. Dấu hiệu: máy nóng bất thường, hay bị treo, đơ,...
- Laptop đặt ở nơi quá nóng: Nhiệt độ cao làm pin nhanh hỏng và giảm hiệu suất hoạt động. Tránh để laptop trong cốp xe, gần nguồn nhiệt,...

Nhiệt độ cao cũng là một tác nhân gây ảnh hưởng đến tuổi thọ và hiệu suất của pin
3. Cách khắc phục laptop tụt pin khi không sử dụng
3.1. Khắc phục lỗi phần mềm
- Cập nhật driver:
Cập nhật driver card đồ họa, WiFi, Bluetooth,... thường xuyên để tối ưu hiệu năng.
Cách thực hiện:
Vào Device Manager → Click chuột phải vào driver cần cập nhật → Update driver → Search automatically for drivers.
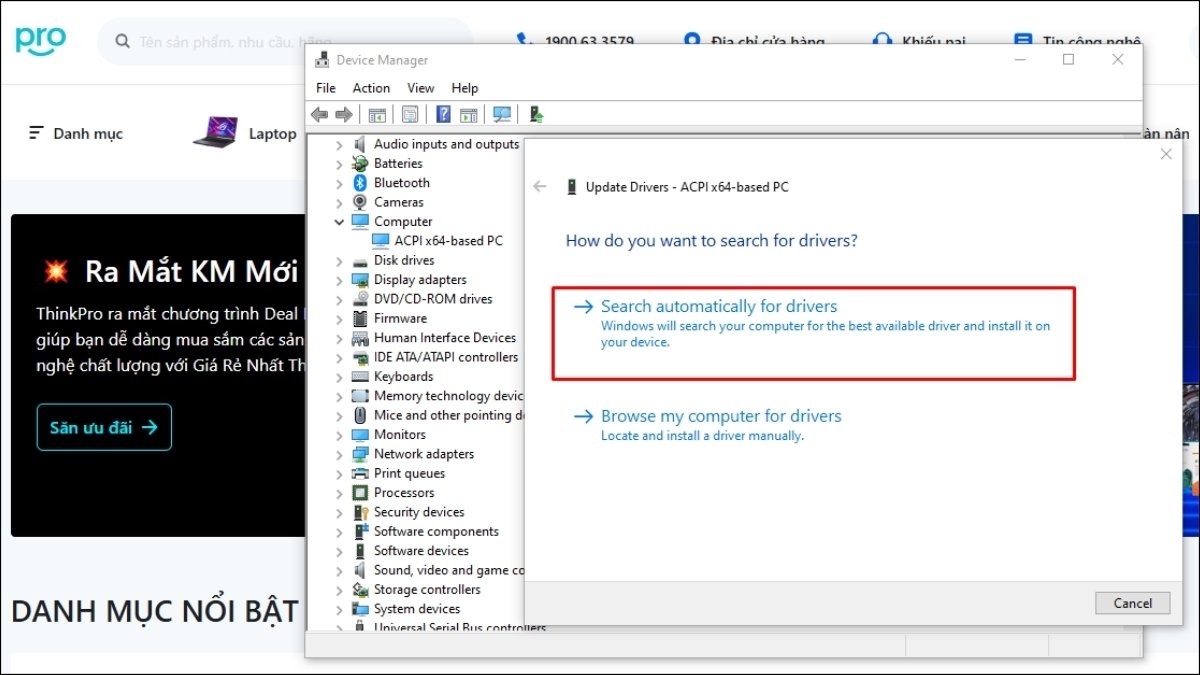
Chọn Update driver > Chọn Search automatically for drivers
Tắt phần mềm chạy ngầm:
Vô hiệu hóa các ứng dụng không cần thiết để giảm tiêu hao pin.
Cách thực hiện:
Mở Task Manager (Ctrl + Shift + Esc) → Tab Processes → Xem và xóa các ứng dụng chạy ngầm.
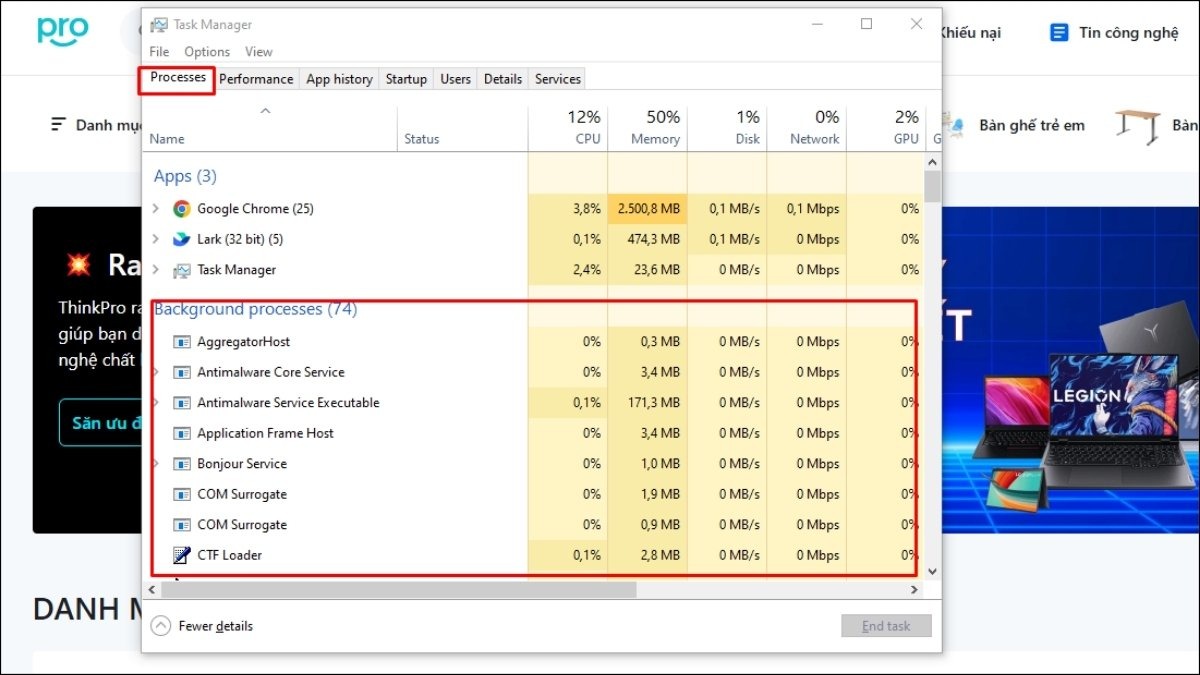
Tắt phần mềm chạy ngầm bằng Task Manager
- Tắt tính năng Fast Startup:
Windows 10:
Vào Control Panel → Power Options → Choose what the power buttons do → Change settings that are currently unavailable → Bỏ tích Turn on fast startup (recommended) → Save changes.
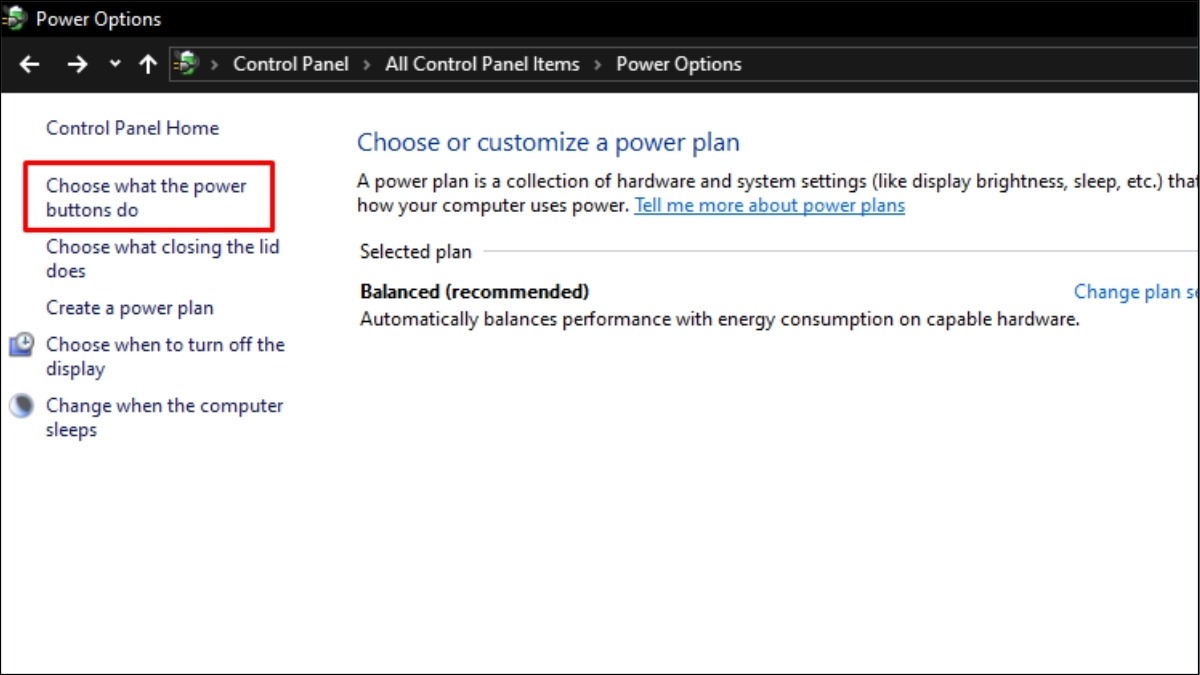
Vào Control Panel > Power Options > Choose what the power buttons do
Windows 11:
- Vào Settings → System → Power & battery → Power mode → Bỏ tick Turn on fast startup (recommended).
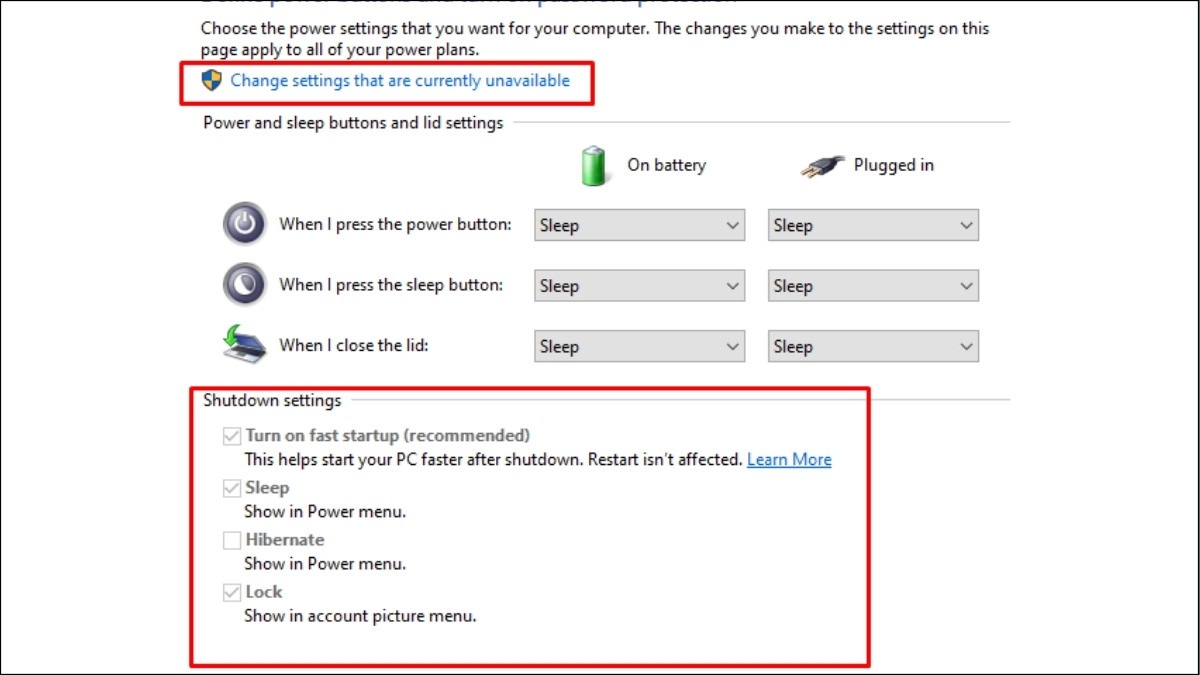
Change settings that are currently unavailable > Bỏ chọn Turn on fast startup (recommended)
- Vô hiệu hóa driver Intel(R) Management Engine Interface:
Nếu driver này gây lỗi, có thể Disable để tránh hao pin.
Cách thực hiện:
Lưu ý: Việc tắt driver này có thể ảnh hưởng đến chức năng hệ thống, nên tham khảo chuyên gia trước khi thao tác.
- Mở Device Manager → Tìm Intel(R) Management Engine Interface → Disable device.
3.2. Khắc phục lỗi phần cứng
- Kiểm tra pin, thay pin mới:
Nếu pin đã chai nặng, cần thay pin mới để khắc phục triệt để.
Ưu tiên sử dụng pin chính hãng hoặc từ các thương hiệu uy tín để đảm bảo an toàn và độ bền.

Nếu pin đã chai quá mức, giải pháp tối ưu nhất là thay pin
Việc laptop tụt pin khi không sử dụng tưởng chừng đơn giản nhưng lại tiềm ẩn rất nhiều rủi ro cho thiết bị của bạn. Hy vọng với những nguyên nhân và cách khắc phục Lapvip vừa chia sẻ, bạn sẽ biết cách tự kiểm tra, xử lý để giúp chiếc laptop luôn trong tình trạng hoạt động tốt nhất.
Nếu bạn gặp khó khăn trong quá trình kiểm tra hoặc cần thay pin laptop chính hãng, đừng ngần ngại liên hệ ngay với Lapvip để được hỗ trợ nhanh chóng và tận tình nhé!













