Các file không nén có thể âm thầm chiếm hàng gigabyte dung lượng trên PC chạy Windows - làm chậm mọi thứ và làm lộn xộn ổ bạn mà bạn thậm chí không nhận ra. May mắn thay, bạn có thể dễ dàng nén các file để tiết kiệm dung lượng lưu trữ mà không cần phải xóa bất kỳ thứ gì.
Các file không nén có thể chiếm hết dung lượng lưu trữ trên PC
Hầu hết chúng ta không nghĩ nhiều về kho file mà mình lưu trữ trên PC. Tuy nhiên, theo thời gian, những file đó có thể tích tụ và cuối cùng, bạn có thể thấy mình đang đối mặt với thông báo cảnh báo về việc PC có dung lượng lưu trữ thấp.
Điều này thực sự khó chịu và ngay cả khi bạn thực hành thói quen tiết kiệm dung lượng lưu trữ trên PC, bạn có thể sẽ thấy các file chiếm nhiều dung lượng hơn mức cần thiết. Tuy nhiên, may mắn thay, Windows có cách khắc phục dễ dàng cho vấn đề này.
Hầu hết mọi người có lẽ chưa bao giờ nghĩ đến việc sử dụng hệ thống nén file có trong Windows, và tại sao bạn lại nghĩ đến? Suy cho cùng, bạn cần những file đó và không muốn tạo ra bất kỳ trở ngại nào khi sử dụng những file đó lúc cần.
Nhưng nén file không nhất thiết phải là trở ngại trên con đường của bạn. Trên thực tế, nén file có thể giúp bạn dễ dàng truy cập file trong khi vẫn tiết kiệm dung lượng lưu trữ.
Những file bạn nên nén
Tất nhiên, bạn không cần phải nén mọi thứ trên máy tính của mình. Trên thực tế, việc nén các file bạn sử dụng hàng ngày thực sự có thể làm chậm mọi thứ một chút vì Windows phải giải nén chúng mỗi khi bạn mở.
Thay vào đó, bạn muốn tập trung vào các file lớn và ít được truy cập. Các ví dụ hay bao gồm:
- Thư mục dự án cũ từ nơi làm việc hoặc trường học
- Các file văn bản lớn như nhật ký hoặc bảng tính
- Lưu trữ ảnh và video mà bạn không đang chỉnh sửa
- Các gói cài đặt mà bạn đã chạy nhưng không muốn xóa
- Các bản sao lưu hoặc dữ liệu đã xuất mà bạn giữ lại để bảo quản an toàn
Ngoài ra, hãy nhớ rằng một số loại file - như JPEG, MP4 và PDF - đã được nén theo thiết kế. Bạn vẫn có thể nén chúng vào kho lưu trữ để sắp xếp hoặc chia sẻ, nhưng dung lượng tiết kiệm được có thể rất nhỏ.
Cách nén file bằng các công cụ tích hợp sẵn của Windows
Windows cung cấp hai cách dễ dàng để nén file và bạn không cần cài đặt thêm bất kỳ thứ gì.
Nén file NTFS
Phương pháp này hoạt động ngay bên trong File Explorer và nén file ngay lập tức. Điều này có nghĩa là bạn vẫn có thể mở và sử dụng chúng mà không cần giải nén thủ công.
Đây là cách nén file NTFS:
1. Nhấp chuột phải vào file hoặc thư mục và chọn Properties.
2. Nhấp vào nút Advanced bên dưới tab General.
3. Đánh dấu vào ô có nội dung Compress contents to save disk space.
4. Nhấp vào OK, sau đó chọn Apply.
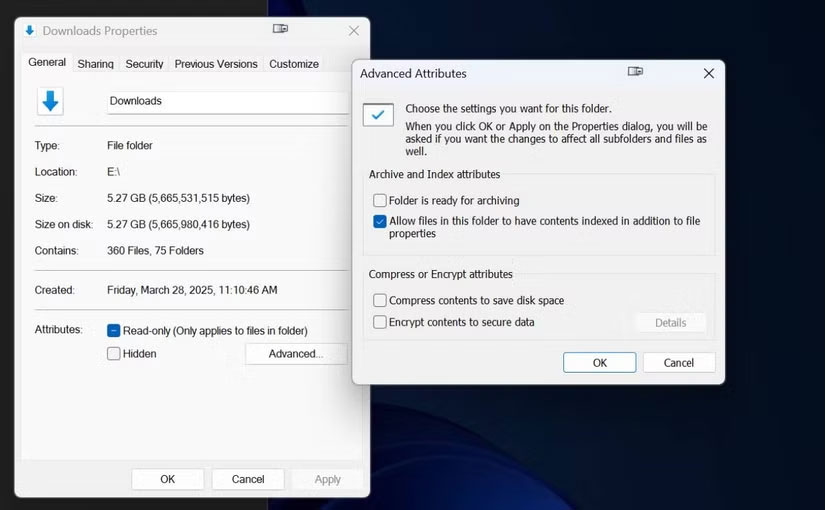
Tùy chọn nén của File Explorer trên Windows 11
Windows sẽ tự động nén các file hoặc thư mục đã chọn. Bạn vẫn sẽ thấy và mở chúng như bình thường, nhưng sẽ chiếm ít dung lượng hơn trên ổ. Nếu bạn nhận thấy việc truy cập các file đó chậm hơn nhiều, thì bạn có thể tắt tính năng nén bằng cách làm theo những bước tương tự ở trên và bỏ chọn tùy chọn Compress contents to save disk space.
Tạo file ZIP
Nén file vào kho lưu trữ là một cách tiện dụng khác để nén file. Cách này thường được sử dụng để lưu trữ file lâu dài - như bản sao lưu - hoặc để chia sẻ file với người khác.
Để thêm file vào kho lưu trữ zip bằng các công cụ tích hợp của Windows:
1. Nhấp chuột phải vào file hoặc thư mục.
2. Chọn Send to > Compressed (zipped) folder.
3. Windows sẽ tạo file .zip ở cùng vị trí lưu trữ file gốc.
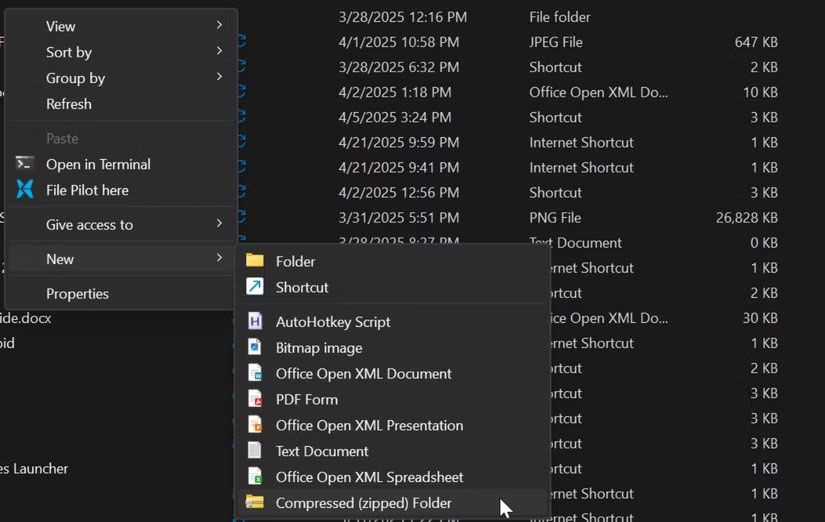
Tùy chọn file lưu trữ của File Explorer trong Windows 11
Bạn có thể giải nén file sau bằng cách nhấp đúp vào file và trích xuất nội dung của file ở bất kỳ đâu trên PC.
Các công cụ nén của bên thứ ba đáng thử
Nếu bạn muốn nén tốt hoặc kiểm soát nhiều hơn định dạng nén file, có một số công cụ tuyệt vời của bên thứ ba.
7-Zip là công cụ nén được khuyên dùng nhiều nhất vì nó hoàn toàn miễn phí. Nó cung cấp nhiều định dạng, chẳng hạn như 7z, ZIP và TAR, và có một số tỷ lệ nén tốt nhất trong số các chương trình này. Nhìn chung, đây là cách tốt nhất để nén file trong Windows.
PeaZip là một tùy chọn miễn phí khác có giao diện sạch sẽ, dễ sử dụng và nhiều tùy chọn định dạng khác nhau. Nếu muốn lưu trữ dữ liệu và file với mức độ bảo mật cao hơn một chút, bạn cũng có thể sử dụng các tính năng mã hóa. Các tính năng mã hóa này đặc biệt tuyệt vời nếu bạn muốn làm theo những mẹo sao lưu dữ liệu an toàn.
WinRAR là một công cụ nén tuyệt vời khác và mặc dù vẫn được nhiều người khuyên dùng, nhưng cả 7-Zip và PeaZip đều hoạt động tốt hơn. Thêm vào đó, mặc dù bản dùng thử miễn phí của WinRAR về mặt kỹ thuật không bao giờ hết hạn - bạn có thể tiếp tục sử dụng chương trình gần như vô thời hạn - bạn sẽ nhận được các cửa sổ pop-up về việc mua giấy phép đầy đủ sau khi bản dùng thử kết thúc.
Bất kỳ công cụ nào trong số này đều tuyệt vời để sử dụng khi bạn đang nén các thư mục lớn hoặc muốn áp dụng mã hóa mạnh cho những file lưu trữ mà Windows không cung cấp theo mặc định.
Đừng nén các file sai!
Tốt nhất là bạn nên biết rõ các file nào đang chiếm nhiều dung lượng trên PC chạy Windows của mình trước khi bắt đầu nén bất kỳ file nào. Theo cách đó, bạn có thể tập trung công việc của mình vào các file chiếm nhiều dung lượng nhất.
Ngoài ra, có rất nhiều file mà bạn muốn tránh nén vì bất kỳ lý do gì. Chúng bao gồm các file hệ thống, những file quan trọng mà bạn truy cập hàng ngày hoặc thường xuyên và các dự án đang hoạt động mà bạn không cần sao lưu hoặc chia sẻ tại thời điểm này.
Việc nén các file đang sử dụng sẽ yêu cầu bạn phải giải nén chúng khi bạn sử dụng lại, điều này sẽ làm chậm quy trình làm việc của bạn theo cấp số nhân.













